Relevant records in Pega
Marking a rule as the relevant record for re-usability by developers or automatically by Pega in developer studio to reduce the development time and to improve application quality.
Who can mark a relevant record?
1. Pega will automatically mark some rules as relevant records
When we add Processes, Fields, and Views in the context of case type (Case design life cycle), pega automatically marks these rules as relevant records.
When we create a new data type in data designer and add fields too, pega automatically marks these rules(Properties) as relevant records.
2. Developers can mark records (rules) as relevant records
A developer can mark a rule as a relevant record in three ways.
1. Marking as a relevant record in rule form itself.
2. By creating any rule in App studio
3. By Manually adding rule as relevant in Dev studio Configure-Application-Inventory-Relevant Records tab
What are the rule types eligible ? Understanding relevant records
Developers can manually mark the below rule types as "Relevant records" in pega
Data Model Category
- Property
Process Category
- Correspondence
- Flow
- Flow Action
- Service Level Agreements (SLAs)
User Interface Category
- Harnesses
- Paragraphs
- Sections
How to mark a record as Relevant by the developer? Configuring Relevant records
Open any of the above rule type -rule instance (rule form) and go to Actions tab, we can see 'Mark as relevant record' option.
Once you mark it as relevant the option will be grayed out. We can see the green confirmation message.
We can see marked records in the Configure-Application-Inventory-Relevant Records tab. Added this section as a relevant record in the "Data-Portal" class.
We can see relevant records of any class and can add relevant records to any class. Once we make a record as "Inactive", again we can add it here or in rule form.
How to use Relevant records in case designers? Adding relevant records
We can see the relevant record (section - Bulkuploadusers) in the case designer.
Click on the "Configure view" button and a pop-up screen will display there we can see the marked record in Views.
Click on the + icon to add this view to the case life cycle and submit, see green checkmark indicates the view is added.
Relevant record is used in case type design.
Relevant records in Data designer
In Data designer we can see relevant records(properties) for a selected data type.
In the case of a designer, we can see relevant records in various places (tabs). Workflow, Data Model tab, and Views tab.
Workflow tab:
finally, there is a WHEN rule which defines if the user can add or remove a relevant record entry from a class.
Hope you like the post. Please leave your comments or questions. Help others to know this by sharing this post.


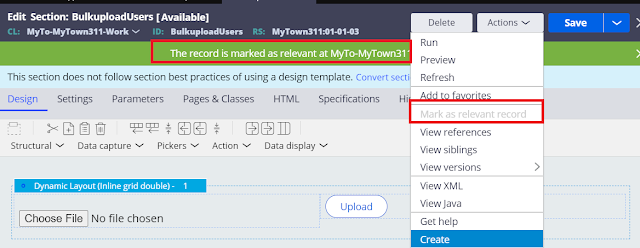






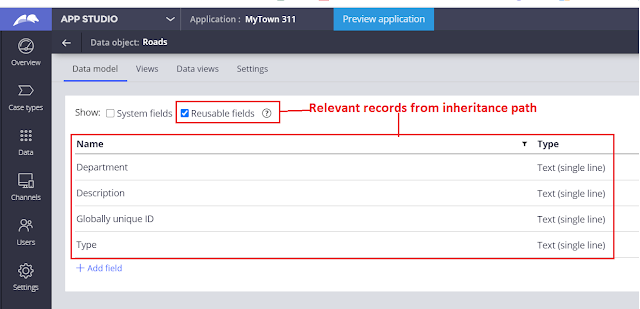
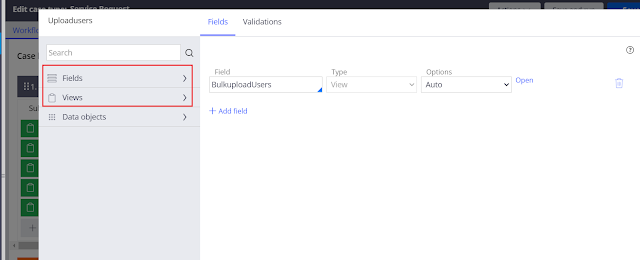



Very informative!
ReplyDeleteThank you. Hope you will like other posts and get some knowledge.
DeleteThanku for clear and detail explanation
DeleteThank you
ReplyDelete